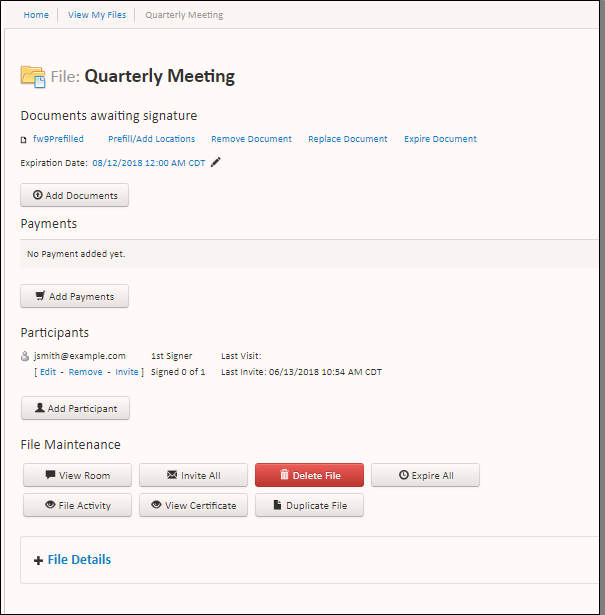- Documents awaiting signature/Signed documents
- Payments - for ePayments and Sertifi eAuthorizations
- Participant management
- File maintenance activities
- File Details
To view the Folder Maintenance page, navigate to View Files from the home screen of the Sertifi portal. Navigate to your folder, and then click on the folder name.
Click each section of the following image to learn more about the folder maintenance activities you can perform:
Documents awaiting signature/Signed documents
When you access the Folder maintenance page, either your documents awaiting signature, or your signed documents appear at the top of the page.
You can see documents awaiting signature if the document hasn't been signed yet or if you chose to invite signers to the document after it was initially sent. When the documents are still awaiting signature, you have a few actions you can take on the document. These actions include:
- Prefill/Add Locations either prefills forms on the document or adds Sertifi Data Fields to it. For more information about adding Sertifi Data Fields in the document editor, see Document Editor.
- If you pre-fill your form, and you used Sertifi Data Fields to create your form, you might notice the email address of your first signer appearing in the Sertifi Data Fields. This is a visual way for you to see which fields are reserved for each signer. The signer's email doesn't stay populated in the field once you send for signature.
- Remove Document removes a document from the folder. When you click Remove Document, a warning appears. Click OK to remove the document, or click Cancel.
- Replace Document replaces the current document with a new one. When you click Replace Document, the Replace Document screen appears. Enter a title for the replacement, and then click Choose File. Navigate to the new document, select it, and then click Replace Document.
- Expire Document expires the document. When you click Expire Document, the document is expired and can no longer receive a signature. To undo this action, click Un-Expire.
- Add Documents adds documents to the folder. When you click Add Documents, your document library opens. When the document library opens, select or upload as many additional documents as you want to add to the folder, and then click Done.
- Expiration Date enables you to edit the expiration date and expiration time of the document, if the document is still awaiting signature. Click
next to Expiration Date and update the date and time.
If a document is signed, the document appears at the top of the Folder Maintenance page, with the date and time the document received signature.
Participants
In the Participants section of the Folder Maintenance page, you can edit, remove, or invite participants to a folder. You can also see their signer level, date and time they last visited the document, and the date and time of the last invite to the document.
- Add Participant adds more participants to the folder. To add a participant:
- Click Add Participant. The Add Participant window opens.
- Select a Signer Type from the dropdown, and then enter their email address.
- Click Submit to add the participant.
- Edit enables you to change the email address of any signers for the folder. To edit a participant:
- Click Edit. The Edit Signer screen appears.
- Enter a new email address for the signer.
- Click Submit.
- Remove removes a participant from the folder. You can only remove a participant if there are more than one participants assigned to a folder. If there's only one participant, you can't remove them from a folder. To remove a participant from a folder:
- Click Remove. A warning message appears.
- Click OK.
If you only have one participant for the folder, you can't remove them. Instead, update their email address by clicking Edit.
- Invite sends an invitation to the participant via the Signing Room. To invite a signer:
- Click Invite. The Invite Users screen appears.
- (Optional) Enter an email message.
- Click Send Invite.
File Maintenance
In the File Maintenance section, you're presented with buttons to perform a variety of tasks on your file. These tasks include:
- View Room enables you to view the Signing Room for the file. From here, the Signing Room opens and you can see the status of your documents or authorization forms, along with any questions/comments in the stream.
- Invite All adds a message to the Stream for your participants to see.
- Delete File deletes the file.
- Expire All expires all documents, payments, or authorizations associated with the file.
- File Activity shows a list of all the file activity. From here, you can either navigate back to the File Maintenance screen, or click Download Certificate to download a PDF certificate of all the file activity.
- View Certificate displays a PDF certificate of the file activity.
- Duplicate File sends a signature request to multiple users. Each signer receives a copy of the document to sign, and the signed version is returned to your portal as an individual PDF. To do this, enter the email addresses you want to add, and then click Create Files.
File Details
The File Details section provides additional information about the file. Click the plus sign to expand the file details and view the settings associated with the file. These settings are pulled directly from your default system settings, along with any other individual settings set by a Super Admin.